مدتي قبل، اينستاگرام ويژگي جديدي از فعاليت را اضافه کرد که به کاربران امکان مي دهد تاريخ و ساعت آخرين باري که در اينستاگرام آنلاين بوديد را در Direct Messaging يا همان DM ببينند. اين ويژگي کاملاً شبيه به last seen در WhatsApp است و به کاربران اين امکان را مي دهد تا بفهمند آخرين باري که آنلاين بوديد کي بوده.
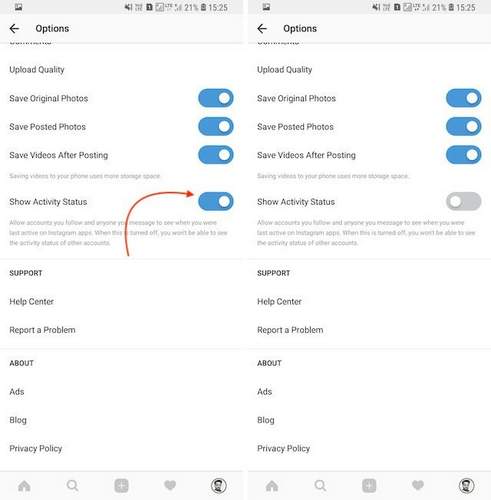
با اين حال، اگر مانند من از اين ويژگي متنفر هستيد، راهي براي غير فعال کردن آن وجود دارد. تمام آنچه شما نياز داريد اين است که به Profile -> Options -> Show Activity Status برويد و آن را غير فعال کنيد. اما به ياد داشته باشيد که درست مانند WhatsApp اين گزينه دو طرفه است. اگر نمي خواهيد ديگران وضعيت فعاليت شما را ببينند و اين گزينه را غيرفعال کرده ايد شما هم نمي توانيد وضعيت فعاليت ديگران را مشاهده کنيد.
اگر ميخواهيد پروفايلتان به چشم بيايد بايد يک بيوگرافي به روز شده داشته باشيد. البته هميشه مي توانيد مواردي مانند emojis، پيوند به نمونه کارهاي خود و غيره را اضافه کنيد تا اطلاعات کمي در مورد خودتان به مردم بدهيد. اما آيا مي دانستيد که مي توانيد از برخي فونت هاي منحصر به فرد و جالب استفاده کنيد تا نمايه شما بهتر به نظر برسد؟
ساده ترين راه براي انجام اين کار استفاده از وب سايت هايي است که متن ها را براي شما ويرايش مي کنند. در اينجا نحوه انجام اين کار را خواهيد ديد –
1- مرورگر وب را روي تلفن همراه خود باز کنيد و به وب سايتي بنام LingoJam برويد.
2- به محض باز کردن سايت، يک جعبه متني مشاهده خواهيد کرد که مي توانيد متن دلخواه خود را در آن جا وارد کنيد.
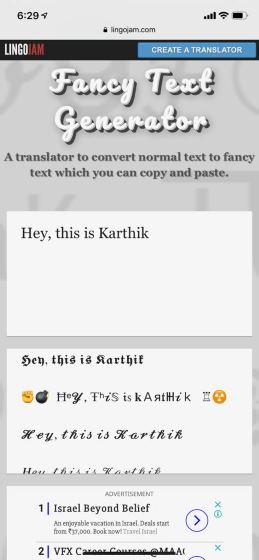
3- همان متن با فونت ها و اشکال مختلف در کادر متني ديگر ظاهر مي شود.
4- اکنون مي توانيد متن دلخواهتان را به سادگي کپي کرده و آن را در قسمت “Bio” پروفايل خود بچسبانيد تا نماي بي نظيري به پروفايلتان ببخشد.
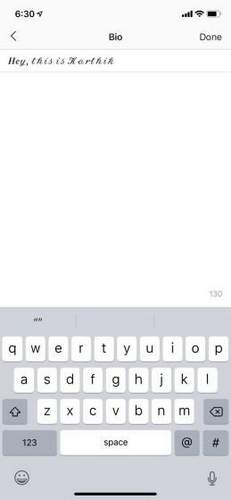
اگر دو لپ تاپ در اختيار داريد که هر کدام از آن ها داراي کارت وايرلس هستند، با استفاده از اين کارت مي توانيد دو لپ تاپ را به يکديگر وصل کنيد. زماني که به يکديگر متصل شدند که به آن شبکه وايرلس نقطه به نقطه هم گفته مي شود، مي توانيد داده ها را بين کامپيوترها به اشتراک بگذاريد.
در ويندوز يا سيستم عامل OS X مي توانيد يک شبکه بي سيم ادهاک ايجاد کنيد که در اين مقاله در مورد روش ايجاد اين شبکه در هر دو سيستم عامل توضيح داده ايم. لازم است يادآوري کنيم که شبکه هاي بي سيم ادهاک يکسري محدوديت دارند که تنها براي شرايط خاصي مناسب هستند.
اين آموزش براي ويندوز 7 نوشته شده، اما براي ويندوز 8 و ويستا هم مي توانيد از اين روش استفاده کنيد. براي شروع کار، کنترل پنل را باز کنيد و بر روي Network and sharing center کليک کنيد.
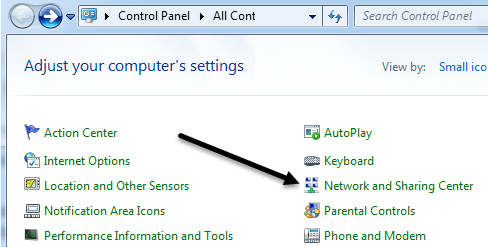
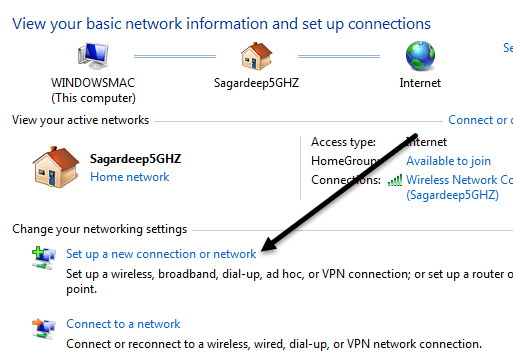 در گفتگوي بعدي، بر روي لينک setup a new connection or network کليک کنيد.
در گفتگوي بعدي، بر روي لينک setup a new connection or network کليک کنيد.
در قسمت new connection به قسمت هاي پايين تر برويد تا زماني که گزينه
setup a wireless ad hoc(computer-to-computer) networkرا ببينيد.
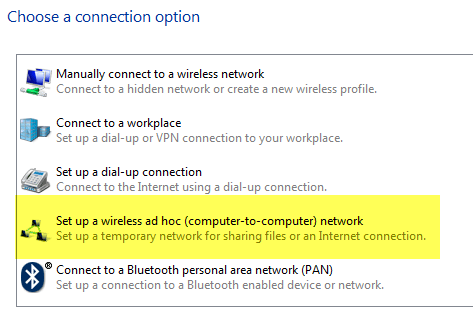
در صفحه بعدي، در مورد شبکه بي سيم آدهاک صحبت مي کند و به شما مي گويد که اگر در حال حاضر به شبکه بي سيم متصل شده ايد ممکن است ارتباطتان قطع شود. ادامه دهيد و بر روي Next کليک کنيد.
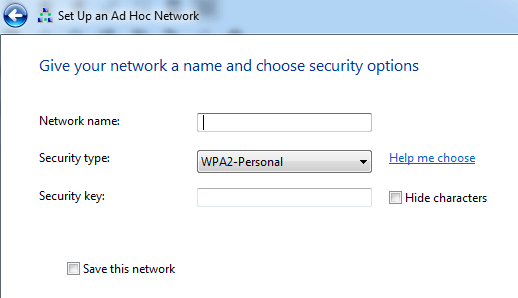
اکنون لازم است که براي شبکه اسمي بگذاريد و حالت امنيتي را انتخاب کنيد و يک کليد امنيتي بدهيد. براي کليد امنيتي، مي توانيد تنها از ميان سه گزينه انتخاب کنيد: بدون احراز هويت، WEP يا WPA2- شخصي. به صورت پيشفرض بر روي حالت WPA2-Personal قرار دارد که از دوتاي ديگر قوي تر است. بر روي Next کليک کنيد و به يک صفحه اي مي رسيد که نشان ميدهد تنظيمات شبکه کامل شده است. به ياد داشته باشيد که اگر تيک علامت Save this network را نزنيد، زماني که ارتباطتان را با شبکه ادهاک قطع مي کنيد، ممکن است ناپديد شود. اگر بخواهيد دوباره از اين شبکه استفاده کنيد مجبوريد که از اول شروع کنيد.
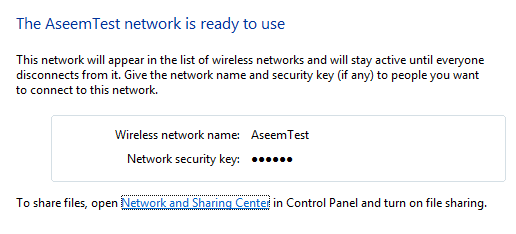
تبريک، شما قسمت اول را تمام کرديد! ادامه دهيد و ليست شبکه هاي وايرلس را باز کنيد و مي بينيد که شبکه ي جديدي که ايجاد کرديد همراه با ديگر شبکه هاي وايرلس نشان داده مي شود. بر روي آن کليک کنيد و متصل شويد.
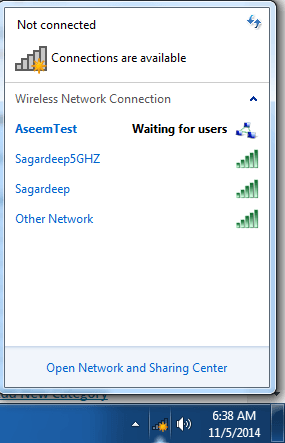
زماني که متصل شديد، مي بينيد که در کنار نام شبکه پيامي مبني بر Waiting for users نوشته شده است شبکه شما اکنون آماده پذيرش اتصال جديد است. حال زمان اين است که داده ها را بين دو شبکه به اشتراک بگذاريد.
تاپل دقيقا مانند ليستي دنباله دار از اشياء پايتون است. تفاوت ليست و تاپل در اين است که ليست در براکت هاي مربع تعريف مي شود و قابل تغيير است اما تاپل در پرانتز تعريف مي شود و قابل تغيير نيست. با اين حال ، مي توانيد بخش هايي از تاپل هاي موجود را برداريد تا بتوانيد تاپل هاي جديدي ايجاد کنيد.
Tup = (‘Jan’,’feb’,’march’)
براي نوشتن تاپل خالي ، بايد بين پرانتز چيزي ننويسيد.
tup1 = ();
براي نوشتن تاپل براي يک مقدار واحد ، بايد حتما کاما درج کنيد ، حتي اگر يک مقدار واحد نيز وجود داشته باشد. همچنين در انتهاي آن مانند شکل زير بايد ; بگذاريد.
Tup1 = (50,);
شاخص هاي تاپل ها از 0 شروع مي شوند و مي توان آن ها را متصل کرد ، برش داد و…
در اين آموزش مي آموزيم:
پايتون داراي ويژگي اختصاص تاپل است که به شما امکان مي دهد بيش از يک متغير را همزمان به آن اختصاص دهيد. در اينجا ، ما tuple 1 را با اطلاعات مربوط به اشخاص مانند نام ، نام خانوادگي ، سال تولد ، و غيره و tuple 2 را با مقادير موجود در آن مانند شماره (1,2,3,…,7) اختصاص داده ايم.
مثلا،
(name, surname, birth year, favorite movie and year, profession, birthplace) = Robert
tup1 = (‘Robert’, ‘Carlos’,’1965′,’Terminator 1995′, ‘Actor’,’Florida’);
tup2 = (1,2,3,4,5,6,7);
print(tup1[0])
print(tup2[1:4])
در Packing ، ما مقدار را در يک tuple جديد قرار مي دهيم در حالي که در Unpacking ، آن مقادير را دوباره در متغيرها استخراج مي کنيم.
x = (“Guru99”, 20, “Education”) # tuple packing
(company, emp, profile) = x # tuple unpacking
print(company)
print(emp)
print(profile)
عملگر مقايسه در پايتون مي تواند با تاپل کار کند.
مقايسه با عنصر اول هر تاپل شروع مي شود. اگر مقايسه آن ها با = ، < يا > بي نتيجه باشد ، با عنصر دوم و غيره ادامه مي يابد.
مقايسه با اولين عنصر از هر يک از تاپل ها شروع مي شود.
مورد1:
a=(5,6)
b=(1,4)
if (a>b):print(“a is bigger”)
else: print(“b is bigger”)
مورد2:
a=(5,6)
b=(5,4)
if (a>b):print(“a is bigger”)
else: print (“b is bigger”)
مورد3:
a=(5,6)
b=(6,4)
if (a>b):print(“a is bigger”)
else: print(“b is bigger”)
انتشار برنامه اندرويد فرآيندي است که باعث مي شود برنامه هاي اندرويد شما براي کاربران در دسترس باشد. انتشار درواقع آخرين مرحله از روند توسعه برنامه است:
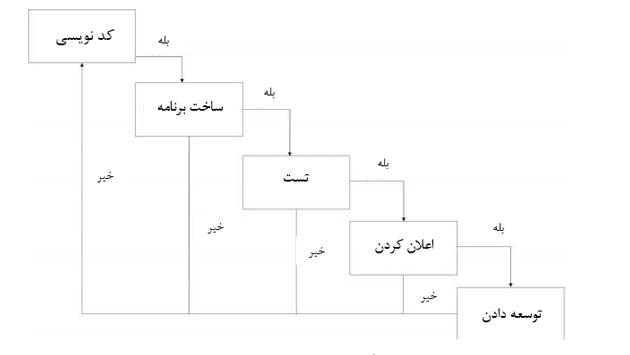
زماني که اپليکيشن خودتان را به طور کامل تست کرده و توسعه داديد، مي توانيد فروش يا توزيع رايگان برنامه تان را با استفاده از گوگل پلي (يک فروشگاه مشهور برنامه هاي اندرويد) آغاز کنيد. شما همچنين مي توانيد اپليکيشن هاي خودتان را با ارسال آنها به صورت مستقيم براي کاربران؛ در اختيار آنها قرار دهيد؛ همچنين مي توانيد به کاربران اجازه دهيد که اپليکيشن شما را از وبسايت خودتان دانلود کنيد.
شما مي توانيد فرآيند انتشار يک وبسايت رسمي اندرويد را با جزئيات کامل بررسي کنيد؛ اما اين مقاله آموزشي؛ مراحل ساده اي را که بايد براي راه اندازي برنامه تان روي گوگل پلي انجام بدهيد؛ به شما نشان خواهد داد. در اينجا؛ يک بررسي ساده شده آمده است که در راه اندازي اپليکيشن اندرويدتان؛ کمک زيادي به شما مي کند.
| مرحله | Activity |
| 1 | تست رگرسيون قبل از انتشار برنامه شما، بايد اطمينان حاصل کنيد که کيفيت اين برنامه؛ انتظارات اوليه را براي تمام دستگاه هاي اندرويد و روي تمام دستگاه هايي که هدف شما است، برآورده مي کند. بنابراين بايد تمام تست هاي مورد نياز را روي دستگاه هاي متفاوتي از جمله تلفن ها و تبلت ها انجام دهيد. |
| 2 | رتبه بندي اپليکيشن زماني که برنامه خود را در گوگل پلي منتشر مي کنيد؛ شما بايد يک رتبه بندي محتوا را براي برنامه خود تعيين کنيد، که به کاربران Google Play از ميزان کمال آن برنامه ,اطلاع مي دهد. رتبه بندي هاي موجود در حال حاضر (الف) همه (ب) بلوغ کم (ج) بلوغ متوسط (د) بلوغ زياد است. |
| 3 | مناطق هدف گوگل پلي به شما اجازه مي دهد کنترل کنيد که اپليکيشن شما در کدام کشورها و مناطق به فروش برسد. بر اين اساس، شما بايد تنظيم منطقه زماني، بومي سازي يا هر نوع اام خاص ديگر را بر اساس منطقه مورد نظر، مديريت کنيد. |
| 4 | اندازه اپليکيشن در حال حاضر، ماکزيمم اندازه يک APK منتشر شده در گوگل پلي 50 مگابايت است. اگر اپليکيشن شما از اين اندازه کند؛ يا اگر بخواهيد که دانلود ثانويه پيشنهاد کنيد؛ مي توانيد از فايل هاي بسط APK استفاده کنيد که در آن گوگل پلي به صورت رايگان زيرساخت سرور آن را ميزباني مي کند و به صورت اتوماتيک دانلود آن روي دستگاه را مديريت مي کند. |
| 5 | سازگاري صفحه نمايش و SDK بسيار مهم است که اطمينان حاصل کنيد که اپليکيشن شما براي اجراي صحيح روي نسخه هاي پلتفرم اندرويد و اندازه هاي صفحه نمايش متفاوت دستگاه هاي مد نظر شما؛ طراحي شده است. |
| 6 | قيمت گذاري اپليکيشن تصميم گيري در مورد اين که اپليکيشن شما رايگان باشد يا براي دانلود آن پول دريافت شود؛ خيلي مهم است زيرا در گوگل پلي؛ اپليکيشن هاي رايگان بايد رايگان باقي بمانند. اگر مي خواهيد اپليکيشن تان را بفروشيد؛ بايد قيمت آن را بر اساس ارزهاي متفاوت تعيين کنيد. |
| 7 | محتواي تبليغاتي اين يک تمرين بازاريابي خوب است که انواع مختلفي از ويژگي هاي گرافيکي باکيفيت را براي نمايش برنامه يا مارک تجاري خود ارائه دهيد. بعد از انتشار، اينها در صفحه جزئيات محصول شما، در ليست فروشگاه ها و نتايج جستجو و جاهاي ديگر ظاهر مي شوند. |
| 8 | ساخت و آپلود APK آماده براي انتشار برنامه آماده براي انتشار همان چيزي است که شما در توسعه دهنده کنسول بارگذاري کرده و براي کاربران توزيع مي کنيد. مي توانيد جزئيات کامل در مورد چگونگي ايجاد نسخه آماده انتشار اپليکيشن خودتان را در بخش آمادگي براي انتشار مطالعه کنيد. |
| 9 | جزئيات برنامه ي نهايي شده گوگل پلي روش هاي مختلفي در اختيار شما قرار مي دهد تا بتوانيد برنامه تان را تبليغ کرده و در صفحه مربوط به جزئيات محصول تان با کاربران تعامل داشته باشيد؛ از گرافيک هاي رنگارنگ؛ تصاوير صفحه و ويدئوها گرفته تا توصيف هاي محلي؛ جزئيات انتشار، و لينک هايي به ديگر اپليکيشن هاي شما در آن بخش قرار داده مي شوند. بنابراين مي توانيد صفحه آرايي آن صفحه ي مربوط به اپليکيشن خودتان را انجام دهيد و تا جايي که بخواهيد مي توانيد جزئيات شفافي را براي کاربران برنامه تان ارائه دهيد. |
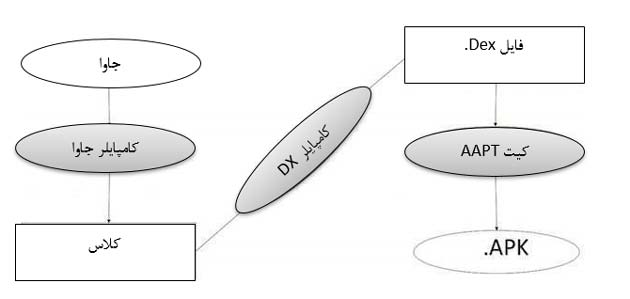
قبل از صدور اپليکيشن ها؛ شما بايد برخي ابزارها را در اختيار داشته باشيد:
کنترل هاي ورودي؛ مؤلفه هاي تعاملي در رابط کابري اپليکيشن هاي شما هستند. اندرويد تنوع گسترده اي از کنترل ها را فراهم مي کند که شما مي توانيد در UI خودتان استفاده کنيد. اين کنترل ها، شامل دکمه ها، فيلدهاي متني، seekbarها، چک باکس ها، دکمه هاي زوم، دکمه هاي تغيير وضعيت و امثالهم هستند.
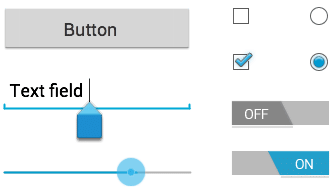
يکView در واقع يک شيء است که موردي را مديريت مي کند که کاربر مي تواند با آن در تعامل باشد و يک ViewGroup يک شيء است که Viewهاي ديگر را نگه مي دارد تا صفحه بندي رابط کاربري راتعيين کند.
شما صفحه بندي خودتان را در يک فايل XML تعريف مي کنيد که يک ساختار قابل خواندن براي انسان را مشابه با HTML براي صفحه بندي فراهم مي کند. براي مثال؛ يک صفحه بندي عمودي ساده با يک متن و يک دکمه مشابه زير است:
<?xml version=”1.0″ encoding=”utf-8″?>
<LinearLayout xmlns:android=”http://schemas.android.com/apk/res/android”
android:layout_width=”fill_parent”
android:layout_height=”fill_parent”
android:orientation=”vertical” >
<TextView android:id=”@+id/text”
android:layout_width=”wrap_content”
android:layout_height=”wrap_content”
android:text=”I am a TextView” />
<Button android:id=”@+id/button”
android:layout_width=”wrap_content”
android:layout_height=”wrap_content”
android:text=”I am a Button” />
</LinearLayout>
تعدادي کنترل هاي UI وجود دارد که توسط اندرويد ارائه شده است و به شما اجازه مي دهد رابط کاربري گرافيکي را براي اپليکيشن خود بسازيد:
| رديف | کنترل هاي UI و توضيح آنها |
| 1 | نمايش متني (تکست ويو) اين کنترل براي نمايش دادن يک متن براي کاربر به کار مي رود. |
| 2 | ويرايش متن (اديت تکست) اديت تکست يک کلاس فرعي از پيش تعريف شده از تکست ويو است که قابليت هاي ويرايش بسيار قدرتمندي دارد. |
| 3 | AutoCompleteTextView اين کنترل؛ يک view است که مشابه با اديت تکست مي باشد، به استثناي آن که هنگام تايپ کردن کاربر؛ يک ليست از پيشنهادات تکميل سازي را به صورت خودکار نمايش مي دهد. |
| 4 | دکمه ها يک دکمه که کاربر مي تواند آن را لمس نموده يا روي آن کليک کند تا اقدامي انجام شود. |
| 5 | ImageButton (دکمه تصويري) يک دکمه تصويري؛ يک صفحه بندي مطلق است که شما را قادر مي سازد موقعيت دقيق فرزند آن را مشخص کنيد. اين کنترل، يک دکمه را با يک تصوير (به جاي متن) نشان مي دهد که کاربر مي تواند آن را لمس کرده يا روي آن کليک کند. |
| 6 | چک باکس يک سوئيچ خاموش/روشن است که کاربر مي تواند وضعيت آن را تغيير بدهد. شما بايد زماني از چک باکس استفاده کنيد که مي خواهيد گروهي از گزينه هاي قابل انتقال را در اختيار کاربران قرار دهيد که دو به دو ناسازگارند. |
| 7 | دکمه تغيير وضعيت ToggleButton يک دکمه خاموش/روشن است که يک چراغ، روشن و خاموش شدن آن را نشان مي دهد. |
| 8 | دکمه راديويي – RadioButton دکمه راديويي دو وضعيت دارد: يا تيک خورده است يا خير. |
| 9 | گروه راديويي RadioGroup راديوگروپ براي گروه بندي چندين دکمه راديويي به کار مي رود. |
| 10 | نوار پيشرفت نوار پيشرفت نوار پيشرفت روي صفحه؛ نمايشي ايجاد مي کند که نشان دهنده ي روند انجام وظيفه هاي در حال اجرا است؛ مثلا زماني که شما يک وظيفه را اجرا مي کنيد؛ روند انجام آن را نشان مي دهد. |
| 11 | اسپينر يک ليست باز شونده از پايين که به کاربران اجازه مي دهد يک مقدار را از يک مجموعه به دست آورد. |
| 12 | تايم پيکر (TimePicker) اين View کاربران را قادر مي سازد تا يک زماني از روز را يا در فرمت 24 ساعته يا در فرمت 12 ساعته ي قبل/بعد از ظهر انتخاب کنند. |
| 13 | ديت پيکر (DatePicker) اين View کاربران را قادر مي سازد تا تاريخ مشخصي را انتخاب کنند. |
درباره این سایت